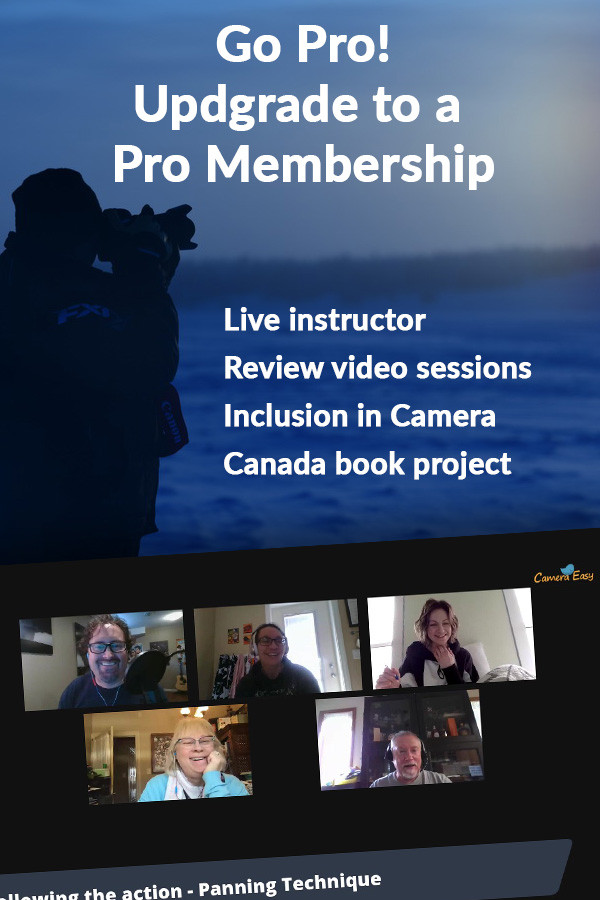Lesson 9G
Adding Text, Watermarks, borders and Special Effects
Get creative with these add-ons
Adding text, watermarks, borders and effects
Create something special. Use these add-ons to enhance your photo.
Pro Tip:
Before I add effects like text or borders or special effects, I like to save a 'Clean' version of the photo. Then I will add the effects and save a second version with all the extras.
Text
You may want to add some text to your image. If so, select the Text option in the Add menu. The Text pane has a number of different options including; size, font, colour, opacity and a number of effects. You can type your text into the text box at the top of the pane on the left size of the screen. Any changes you make to the text will show up in real time on the photo.

You will see on the right side of the screen a dotted line with small yellow squares at the corners. This represents your text placement location and you can adjust the size, shape and position of the text by click and dragging the yellow squares.
EXERCISE: With a photo open in the Edit Tab, select Text from the Add menu. Type your text into the box at the top of the Text pane. Using the yellow squares on your photo, adjust the position of the text. Now pick a font, colour, size and opacity and any special effects for your text. Select Done at the bottom of the Text pane.
Watermarks
You are able to add a watermark to your images using ACDSee. In the Add menu select the Watermark option. In the Watermark pane there is browse button. Browse to the location on your hard drive where you already have a logo created and select open.

NOTE: The image/logo you create must be a .png file. Only .png files will have a transparent layer.
When you have selected your logo, it will appear on your photo in a dotted line with yellow squares. You can now resize and re-position your logo on your photo.
NOTE: Ensure that the “maintain aspect ratio when resizing” and the “Apply alpha channel” check boxes are checked.
Keep the blend mode set to normal and adjust the opacity of your watermark using the opacity slider. I generally set my opacity to 50 when adding a watermark.
EXERCISE: Select the Watermark option in the Add menu. Browse your hard drive to find the logo you would like to use and open it. Resize and re-position your logo on the photo. Adjust the opacity of the logo. Then select Done at the bottom of the Watermark pane.
Borders
If you would like to add a border to your image, you need to select the Border option in the Add menu. In the Border pane you will see several options starting with a slider to size the border. You can also adjust the colour, the edge style and even apply different effects. There are way too many options to try and show them all here, however you can play with these options and see if anything stands out.

I am a fan of NO BORDERS or a simple white border. That being said, I do from time to time need to add a border for things like creating a creating card or a poster.
Special Effects
Another option available is adding special effects to your image. I often want an image to have a different look or feel. Maybe its a weathered, old photo look or something like that. ACDSee has special effects which make it easy to get the effect without all the work that would be involved in trying to edit the photo bit by bit.

Select the Special Effect menu option. An effects pane will open on the left side of the screen and the right side of the screen will be filled with samples of each of the effects. If you click on the name of the effect on the left side of the screen or the sample on the right side of the screen, your image will show up with that particular effect applied to it.
Most of the effects have an adjustment pane and you can play with the setting for the effect. If you do not like it, simply click cancel to go back to the effects pane. If you do like what you have created you simply click done and the effect will be applied to the image.

NOTE: This is always the last step in editing. All other edits should be applied before adding any special effects.
EXERCISE: With a photo open in the edit tab, select special effects from the Add menu. select the first option in the Effects pane (Blinds) and see how it affects your image. Then cancel and go to the next effect. Try as many of the effects to see how they work. Most will have options that you can adjust. When you are satisfied you can select done.