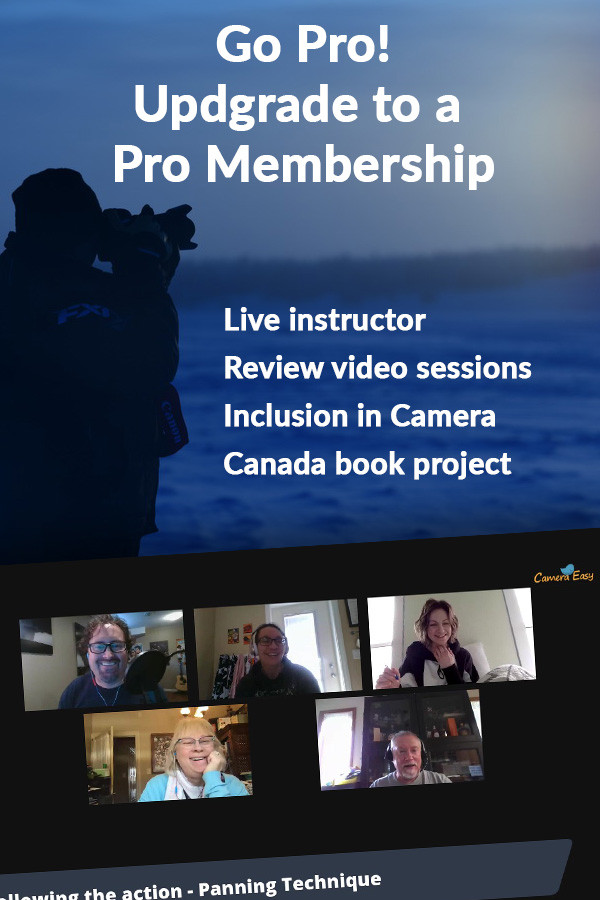Lesson 9f
Enhancing Details
Improve visual appearance of images by enhancing details such as the sharpness of images
Enhancing Details
Make the photo pop. Bring out the fine details.
Sharpening
The most well-used and useful detail tool is the sharpening tool. Images that come out of the camera tend to be a bit flat. This is done on purpose. Once you add sharpening to your image (in the camera or in editing) then you cannot go back. Therefore, adding some sharpening is rather important, particularly if you are going to be making a print. But be careful, you can add too much sharpening.

With a photo open in the Develop Tab, you will see the second tab is the detail tab. Within the detail tab, there are several options. Select the first option, sharpen.
With the Sharpen palette open you will see a series of sliders on the left side of the screen: Amount, Radius, Mask, Details, and Threshold. The only slider you really need to play with is the Amount slider. I find that the defaults for the other 4 sliders work really well. My suggestion however is to play with the other sliders to see what effect they have on your photo.
I typically set the Amount slider to roughly 40. Again, I expect that you would play with this slider to see the effect on the photo.
NOTE: I apply at least some sharpening to every shot that I post or print.
EXERCISE: With a photo open in the Edit Tab, select Sharpen from the detail menu. Zoom in to 100% with the 1:1 button in the bottom right corner of the screen. Move the image so that you can see an important area of your image such as the eyes. Adjust the Amount slider to add sharpening. I recommend an Amount of 40 but you should see what it looks like at different areas of the slider.
Noise Reduction
Noise reduction can be your best friend or your worst enemy. Like most editing tools, it is very easy to take it too far. It is important to understand A) what is noise? and B) how noise reduction works.
A) What is noise?
Noise is a distortion of the image caused by high ISO values, Long Exposures, Low-quality sensor/Camera, shadows, or any combination of these. Back in the old days of film, we said that a photo was grainy. Today, it’s the same thing with a digital sensor except we call it noise.
B) How does noise reduction work?
I am certainly not an expert in programming or computer technology. I definitely cannot tell you the technical workings of a program such as Photoshop or ACDsee, but I can tell you that for lack of a better description, noise reduction is basically a method of blurring the image. Because of the blur, when you apply noise reduction you also lose some details.

In the Manage Tab, select an image that you suspect is noisy. Usually, the noisy areas in a photo are in the shadows or the night sky. In the Details Edit menu, select the Noise option. Using the 1:1 button in the bottom right corner of the screen, zoom into 100% and move the image around until a noisy part of the image is in view.
There are 5 sliders in the Noise Palette, set them all to 0. This will show you what the image looks like without any noise reduction. Essentially you are seeing the photo as it comes from the camera. Now, adjust the sliders, starting with Luminance and Strength. These are the main two you will use, however, you may adjust a bit of preserve detail as well. Again, there will be some experimenting.
EXERCISE: With a noisy photo open in the Edit Tab, select the noise option from the details menu. Adjust the Luminance and Strength sliders to reduce noise in the photo. Zoom out to full-screen view (double arrow icon in the bottom right) and see how the photo looks.
Done
Click on the done button at the bottom of the Noise dialogue box. This will record the changes you have made but remember you have not saved the image yet. We are still working on it.