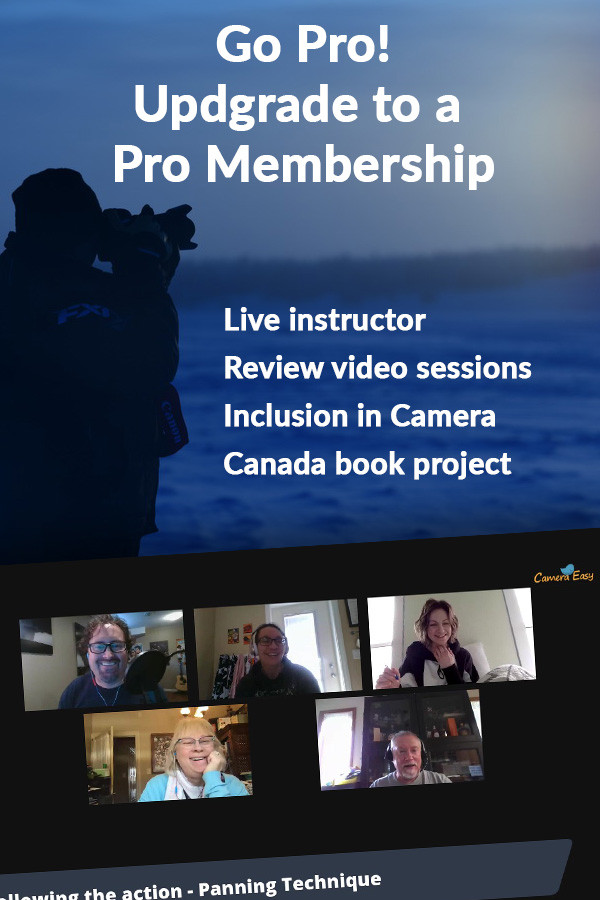Lesson 9e
Repairing your image
Fix blemishes, dust marks, remove unwanted items from your photo
repairing your image
Sometimes your photo needs a little work. Let’s fix the blemishes!
Zooming in on a trouble spot
When you are working on fine details of your photo, such as repairing dust marks and removing unwanted little bits, it’s best to zoom the image in. The more you zoom, the more accurate you can be with your repairs and the less likely it is that people will notice the change.
ACDSee makes it easy to zoom in. In the bottom right corner of the screen, you will see a small 1:1 icon and beside it a small double arrow icon. These two icons allow you to zoom all the way to the full pixel dimension or 100% giving you an accurate view of your image. The double arrow icon will take you back to having the image fill the frame.
When you are zoomed in on your image you can use the small Picture-in-picture window to drag around the image to the spot you are looking for.

EXERCISE: With your image open in the edit tab and the repair tool selected, click the 1:1 icon to zoom into 100%. When you are zoomed in use the cursor and click and drag the small picture-in-picture window to re-position your image in the edit pane.
The Clone tool
On the left side of the screen in the repair tool dialogue box, you will see that there are several types of repair tools. There is a Heal, a Clone, and a Blended Clone option. Click the Clone option.
The way the clone tool works is that you right-click on the image in a spot that is the same or similar colour as the area you want to fix. Then you left-click on the area you want to fix, thereby, cloning the area from the right click onto the area of the left click.

Nib width, feathering, and Pressure
There are three sliders; Nib width, feathering, and pressure. All three of these sliders will need to be set before you can begin your process of cloning.
Set the nib width so that the size of the nib is slightly larger than the size of the area you want to fix. You will see a visual representation of the nib size when you hover the cursor over the photo.
Set the feathering to 100. You may not need the feathering at 100 for all repair work, however, it’s a good starting point and it is also where my feathering is at most of the time.
Set the pressure to 100. If you set the pressure to 100 you will get complete coverage when you begin to use the clone tool. If the pressure is anything other than 100, you will not fully cover the blemish when you use the clone tool.
Right Click the Source, Left click the problem
Now to fix blemishes, dust spots, or unwanted objects, you must first find an area (usually very close to the problem area) that has the same colour as the area you want to repair. Right-click on the good colour area and then left-click on the problem area. If you don’t like the way it looks, you can undo that clone stamp by selecting undo at the bottom of the repair pane (ctrl z).
EXERCISE: With your photo open in the Edit Tab, and the repair tool pane open, set your nib size to 25, feathering to 100, and pressure to 100. Now, right-click anywhere on the photo, then move the cursor to another area of the photo and left-click to see the result.
EXERCISE: Make any repairs that are necessary to your photo. Ask yourself after each change…does this look like an obvious change. Does it seem ‘photoshopped’? If so, then undo it and try again. Repairing takes practice.
Pro Tip:
I clean up a lot of stuff in my photos. Imagine this, I have a perfect shot, the sky is perfect, the foreground is perfect...its all damn near perfect. Except that blue porta-potty. I remove it. Trash. Zits. Dust marks. All of it. I am careful not to lose the integrity of the image but if it has to go, it has to go.
Done
Click on the done button in the bottom of the repair tool Dialogue box. This will record the changes you have made, but remember you have not saved the image yet. We are still working on it.