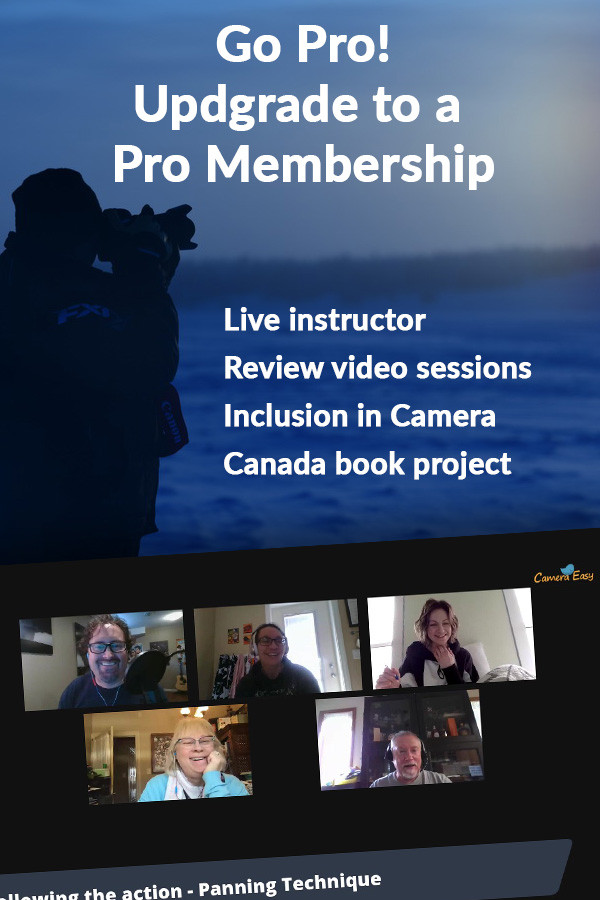Lesson 9d
Adjusting Colour and White Balance
Manipulate colours using AcdSee edit tab, including White Balance
Adjust Colour and White Balance
If your colours need adjustment, this is where it all happens.
White Balance
Let’s start with adjusting the White Balance. When you select the White Balance option from the filter/edit mode menu you will see a simple dialogue box that opens and has three sliders, Temperature, Tint and Strength. The Temperature slider is the key component of this tool however, playing with all three sliders can really work well.

You will see an information note that states “To remove a colour cast, simply click on an area of the image that is supposed to be white or grey”. I would ignore this suggestion altogether. Essentially, you don’t get the same control over the result and I find that it’s a bit too inconsistent. Stick to the sliders.
EXERCISE: With a photo open in the Edit Tab, select White Balance and adjust the colour temperature and tint until you like the look of skin tones or white snow or whatever your subject is.
Pro Tip:
The two colours that cause the most problems are blue in the evening outdoors and yellow/orange from artificial light indoors. Do your best to shoot in the correct white balance to eliminate as much editing as possible.
Colour EQ & Colour Balance
Both the Colour EQ and Colour Balance tools do essentially the exact same job but they are presented slightly differently in their respective dialogue boxes. Using these tools, you can adjust colours in your image on individual colour channels such as Blue/Yellow, Magenta/Green and Cyan/Red.
You can also adjust the saturation and vibrancy of the colours using the sliders associated with saturation. Removing saturation will mute the colours while boosting saturation will enhance or brighten the colours.

NOTE: When it comes to colour balance, if you have shot the image at the correct white balance or have adjusted the white balance accurately, then the changes in colour using the Colour EQ or Colour Balance tools should be very minimal.
EXERCISE: With your photo open in the Edit Tab, select the Colour EQ and then the Colour Balance tools and adjust the various sliders to see how it affects the colours in the photo. Even if you think the photo already has the correct colour, you should try to play with the sliders because often, you will get a result you like better than sticking with the status quo.
Convert to Black and White
Converting an image to a monochromatic or Black and White photo is a fairly simple process. Using the Convert to Black and White tool, you can create stunning B&W images that really pop.
When you select the Convert to Black and White tool, you will see a dialogue box that opens with a series of sliders and options. The key elements of this tool are the 4 sliders: Percent Red, Percent Blue, Percent Green and Percent Brightness. Imagine that the image is still in colour, if you were to adjust the colours they would change in density, however, since we are working in Black and White, the changes in each of the colour channels show up in the images as darker or brighter areas.

EXERCISE: With your photo open in the Edit Tab, select the Convert to Black and White tool and adjust the colour sliders as well as the brightness slider to see the effect on the photo. To get a really great idea of how effective this tool is, try working with an image that has some blue sky and some sort of foreground subject.
Done
Click on the done button in the bottom of the Convert to Black and White Dialogue box. This will record the changes you have made, but remember you have not saved the image yet. We are still working on it.