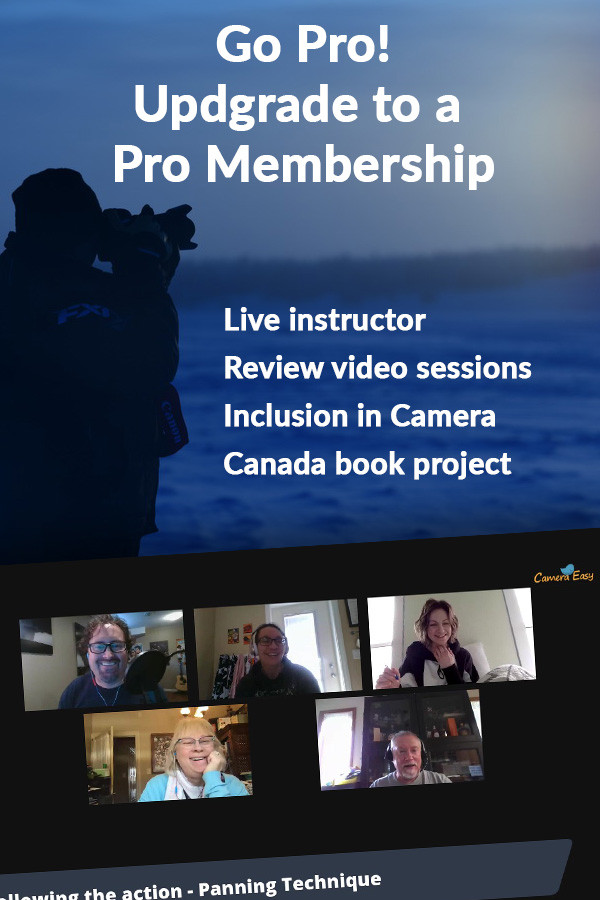Lesson 9c
Adjusting exposure and lighting
Learn to adjust lighting and exposure with AcdSee edit tab
Adjust the exposure and lighting
Brightness, darkness, contrast, exposure, and lighting can all be adjusted.
Exposure and the Lighting
There are a ton of ways to adjust the lighting on your image. Every piece of software has 20 different options and it can all be overwhelming. This entire course is about making the process simple. Keeping it easy and fast. Therefore, I am going to focus on a single adjustment palette.
Let’s understand some language. There are many different ways to describe the adjustments that we will be making. So, here is a quick glossary of terms that we will use
- Density – Darkening the exposure to increase the density of information, as long as we think about that information in terms of adding darkness.
- Exposure – The relative lightness or darkness of an image.
- Over-Exposure – An image that is too bright or has too much white area in the photo. Over-exposure is not necessarily a bad thing. It just means that the photo appears brighter than what may have been expected.
- Under-Exposure – An image that is too dark or has too much black area in the photo. Again, Under-Exposure is not necessarily a bad thing.
- Levels – An adjustment to the various areas of ‘gray’ within an image. Levels have whites and blacks and everything in between.
- Contrast – The spread of Black and white values within an image. High Contrast refers to images that have solid blacks and solid whites. Low Contrast refers to images with no blacks or whites but a wide range of grays.
- Lighting – Same as Exposure, Levels, and Density. In particular, when I think about the lighting in a photo, I am asking myself, is the exposure on the part of the photo I really care about correct?
The Light EQ
On the left side of the screen in the Filter/Edit Mode Menu, you will see the Light EQ option nested under the Exposure/Lighting drop-down. When you click this option you will see a dialogue box open that has options for adjusting the lighting in the photo.
Across the top of the dialogue box, you will see options for 1-Step, Basic, Standard, and Advanced. Again, we are going to keep this simple and at the same time, give ourselves ample ability to adjust the image. So, we are going to work with the Standard option.

EXERCISE: With a photo open in the Edit Tab, select the Light EQ option from the Filter/Edit Mode Menu and then select the Standard option at the top of the dialogue box.
Now that the standard adjustment palette is open you can play with the various sliders to make adjustments. The top row of sliders is used to brighten the levels of various parts of the image. The left-side sliders adjust the dark areas and the right sliders adjust the bright areas. The lower row of sliders is used to darken the levels of the image.
EXERCISE: Adjust all of the sliders to see how they affect the image. Pick a photo with a variety of densities from darks to lights. While moving the sliders, note how the image changes. Adjust the sliders to their max levels and then back to 0 so that you can see the effect in real-time.
Note: When making adjustments to images, it is very easy to take the adjustments too far. When a photo is over-edited, it is obvious to the viewer and tends to look fake.
Dodging and Burning
This is one of my favorite tools to play with. Dodging and burning are terms that are a hold over from the days of film photography. When you select the Dodge and Burn tool you will see options for dodge, burn, saturate and desaturate. You will also see sliders that adjust the size of the tool/nib, the feathering of the edges and the strength of the tool.
There is also a slider across the top of the edit window that allows you to set the opacity of the tool.

EXERCISE: With a photo open in the Edit window, select the burn tool and set the strength to 20, the feathering to 100 and adjust the nib width to suit the image. Then left click and hold while moving the nib over the photo. If you don’t like the burn that you have made you can select the undo button in the bottom left of the Dodge and Burn dialogue box. Now play with the Dodge tool and the Saturate and Desaturate tool to get an idea of how you can affect different areas of your image.
The Done Button
Whenever you are done working in an editing option such as the Light EQ, you click done to record the changes. At this point, the image has not been saved however the editing that you have done in that option has been recorded temporarily.
If you hit cancel, you will be given the option of discarding the changes or saving the changes. We will discuss this in greater detail in Lesson 10.