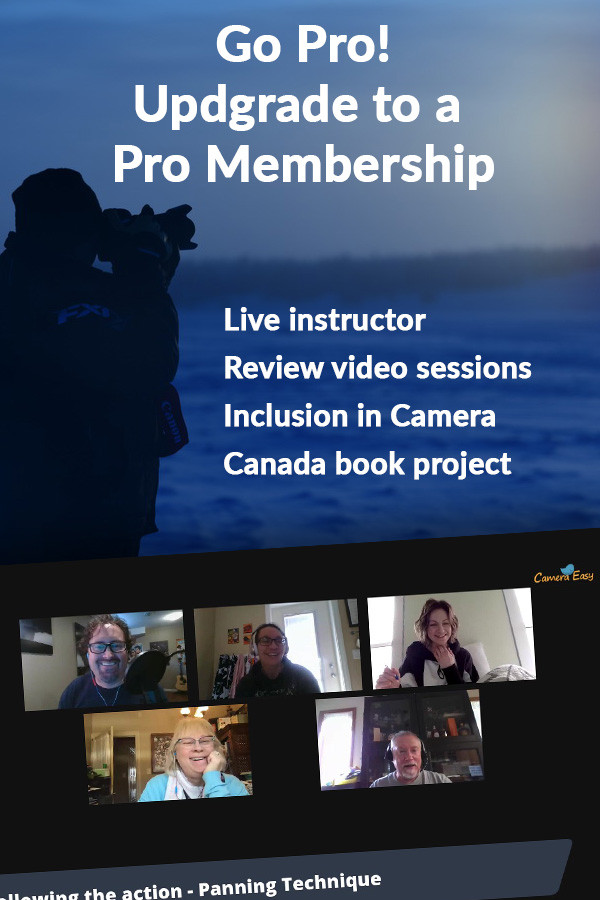Lesson 9b
Cropping, Rotating and Geometry
Learn to crop, straighten and change image perspective in AcdSee editing tab
Cropping, Rotating, and Geometry
Straighten horizons, crop for composition, and fix lens distortion
Cropping
In the Filter menu on the left side of the Edit window, you will see the crop tool nested under the heading of Geometry. When you click the crop tool a crop box with a tic-tac-toe grid will appear over top of your image. By clicking and holding on the yellow boxes along the outside lines you can resize and reposition the crop box. When you have created the desired crop box, simply double-click within the crop box and the image will be cropped accordingly and zoomed in to fit the image within the Edit window.

Rotating
In the filter menu under the Geometry tab, you will see an option for Rotate. Click on this rotate menu item and a dialogue box will appear on the left side of the screen and a grid will be placed over your image. Within the Rotate dialogue box, there is a slider that will indicate the percentage amount of rotation. As you move the slider you will see your image rotate under the grid lines on the right side of the screen. In this manner, you will be able to see when your image has been rotated so that horizontal lines are horizontal and vertical lines are vertical.

Pro Tip:
I don't think my eyes or balance have any issues. However, for some reason, I find it very difficult to get a straight horizon in my photos. I use the Rotate tool for almost every photo. You are not doing anything wrong if you find yourself using the rotate tool a lot!
Geometry
Within the Geometry options you will also see Flip, perspective correction, distortion correction and lens correction. These are good tools with many options. I suggest, experimenting with a few images to get an understanding of the capabilities of these tools. Ultimately, you will use these far less often than the crop and rotate tools.

EXERCISE: With a photo open in Edit mode, crop the image, and rotate to straighten the horizon or vertical lines.
The Done Button
Whenever you are done working in an editing option such as the Light EQ, you click done to record the changes. At this point, the image has not been saved however the editing that you have done in that option has been recorded temporarily.
If you hit cancel, you will be given the option of discarding the changes or saving the changes. We will discuss this in greater detail in Lesson 10