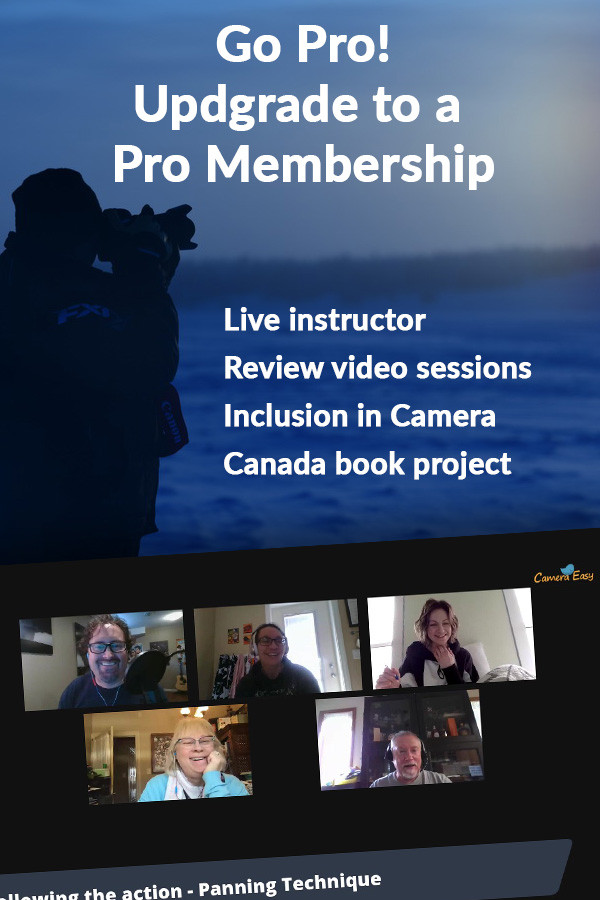Lesson 9
Photo Editing in AcdSee
Use AcdSee to edit your images
Editing images in ACDsee
Now that you have selected your favorite images and created a Top Picks folder, let’s do some editing!
The Develop Tab
In the top right corner of ACDsee, you will see the Edit Tab. First, select an image in the Manage Tab or the View Tab. Now click the Edit Tab and the selected image will open in the ACDsee Editor.
Within this view, you will be able to make adjustments to your images such as brightness/darkness, sharpening, white balance, and tons of other editings to make your photo a bit richer and more dynamic.

Navigating around the Edit Tab
There are a few palette options available in the Edit tab but the most useful is the Filter Menu. Across the top of the Edit Tab, you will also see a series of icons called the Tools Toolbar and the Actions Toolbar.
To turn a toolbar on or off or to turn the Filter Menu on or off, you can select the View dropdown or Panes dropdown menus.
In the bottom right corner of the image area, you will see the navigator tools such as the +/- slider, the 1:1 icon, and the <> icon. These tools are used to zoom in or out on your image. The 1:1 icon and the <> icon toggle between full-size (100%) view or fit-to-screen view.
EXERCISE: Single-click on an image in your Top Picks folder in the Manage or View Tab. Now, click the Edit Tab at the top right of the screen to open the image in Edit view.
Let’s Start Editing!