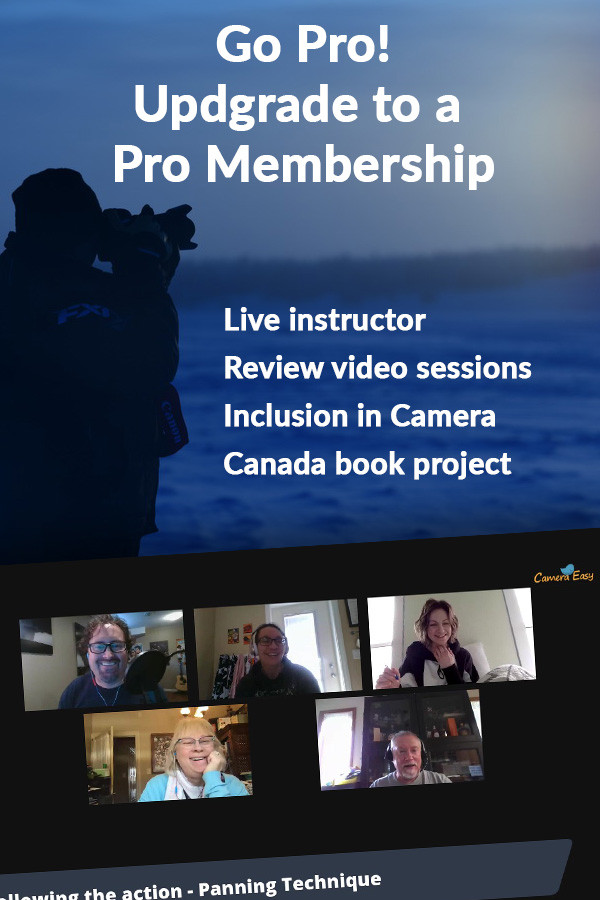Lesson 6
Managing and Sorting Photos
Sort the good from the bad, verify focus and keep things organized
Managing and Sorting our newly downloaded images
Now things start getting fun. Lets go through our images and learn some basics of managing and sorting
Changing the view
In the Manage Tab there is a View drop-down menu that allows you to change how you see the nested folders and photos. I am a sucker for the thumbnails view however some people do use filmstrip or thumb + details view. When working with a large number of photos and looking for a specific file name, the list view can also be of value.

EXERCISE: In the View drop-down, select Thumbnail view.
NOTE: In the bottom right corner of the Manage Window you will see a slider with a +/-. Use this slider to adjust the size of the thumbnail images. There is no right or wrong here. It’s up to you. I like to pick a thumbnail size which is large enough for me to see the images but not so big that I am constantly scrolling to see the images.
Use the Folders Pane to Navigate
I like to start my navigation and organization process on the left side of the screen in the Folders Pane. Here I can see my hard drive layout at a glance and use the little arrows beside the folders to either expand or close each folder. Once I have found the folder I am looking for, I simply click on it and the contents of that folder will appear on the right side of the screen in the Manage Tab window.
Sort pics by file name, type, or date

Once you have found your folder and you are looking at the thumbnail images in the Manage Tab, you can further sort these images if you like. I prefer to sort by file name. If you are looking for a specific photo from a specific day, sorting by date is great. Also, if you end up with a bunch of images with the same file names, you can sort by date and then rename the images as described in Lesson 12 of this course.
EXERCISE: Select Sort – Filename.
Selecting photos
If you would like to copy or move images from one folder to another, there are many ways to accomplish this. Let’s keep it simple for now. To move or copy an individual photo, right-click on the photo and a long drop-down will appear with lots of options. Two of these options are Move to and Copy to.
EXERCISE: Right-click on a photo and select copy to. You will now get a window dialogue browser that will ask you to set a destination for the image. Here you can browse your hard drive for the Top Picks folder that we created earlier. Select OK
If you would like to select a larger group of images. Single-Left click on the first image, then hold the shift key and while holding the shift key, Single-Left click the last image. This will select the first and last image you clicked as well as all the images in between.
If you would like to select multiple photos that are not all together, you can Hold the ctrl key and left-click on all the images that you want to select. Using this technique, only the images you click on will be selected.
If you would like to select all of the images in the folder, Hold the ctrl key and click the letter A. We call this Control-A and this is how to select all the images in a folder.
EXERCISE: Hold the Ctrl button and Single-Left click on a variety of images in your folder. When you have selected a few images, release the Ctrl key and right-click on any one of the selected images. The drop-down will appear and then you can do any one of a number of actions listed. For now, select Copy to and browse to the Top Picks folder and click OK
Double Clicking, Single Clicking
Getting used to single clicks, double clicks, right clicks and click and hold are all kind of important when you are managing and sorting images. There will be a learning curve and you will need to gain a bit of muscle memory. It’s not hard but it will take some getting used to.
Double Clicks. When you are in the Manage Tab, double-clicking on an image will open the image up in View Mode. You will see the photo is much larger. Double-clicking on the image again will take you back to the Manage Tab.
Single Clicks. When you have double-clicked on an image and opened it up in View Mode (as above), if you now single-left-click on the image, it will zoom in to 100%. This is important. Zooming in to 100% is really the only way to verify focus. Single-Left click again and the photo will be reduced back to Fit to screen size.
Right Clicks. Right-clicking as we have already discovered opens a drop-down that gives you a long list of actions that you can perform. We have already used, Copy to and Move to commands but another of my favorites in this list is the Properties Pane at the very bottom of the list.
Click and Hold. If you Click-Hold on an image you can then drag that image to a new folder. Be careful here, it’s not a habit you want to get into.
EXERCISE: Practice double-clicking on an image to open in View Mode. Double-click again to get back to manage mode. Try it on several different photos. Then practice single clicking on a photo that you have opened in View Mode and the image will zoom to 100%. Single-left click again to get back to Fit to Screen. You will be doing this a lot! Get used to it.
Properties Pane
When you right click on a photo and get the drop down, select Properties at the bottom of the list. A properties pane will open and at the bottom you can select File. Here you will see all of the camera information about your image. Camera Name, File size, ISO, Aperture etc etc. You will also be using this a lot! Alternatively, you can select Panes in the top menu bar and then turn on the Properties Pane. Either way works.

EXERCISE: Right-Click on an image and select properties. Select File.