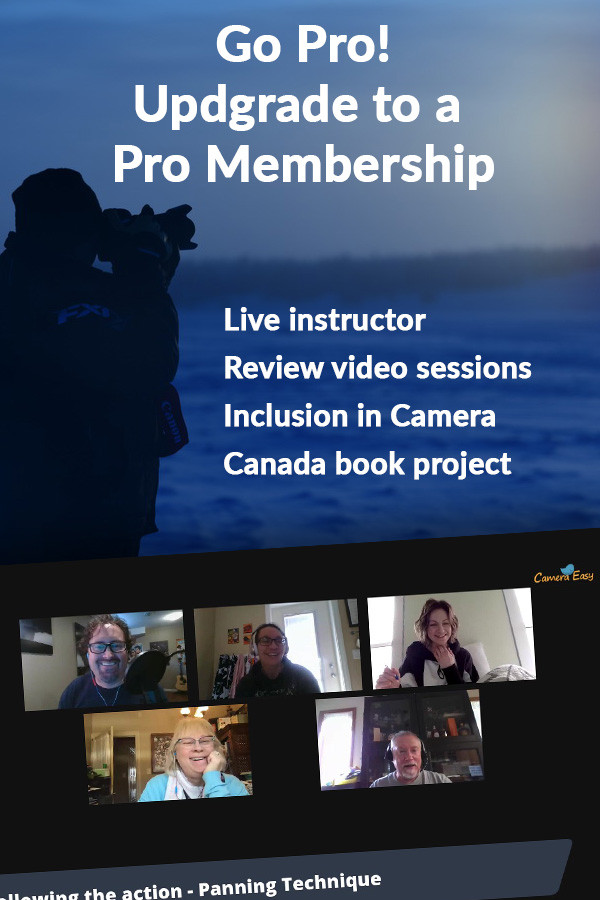Lesson 5
Importing Photos from your Camera
Use AcdSee to import photos and move them to the correct folders
Importing Photos. Getting the photos from the camera to the computer
Use the Import tool in ACDsee to move photos from your camera/memory card to the computer’s hard drive.
Import from Device
Insert the memory card from your camera into the memory card slot on your computer. If your computer does not have a memory card slot, you can use a card reader plugged into one of your USB ports. Alternatively, you could connect your camera via the included usb cable. I highly recommend using a card reader vs connecting the camera.
In the top left corner you will see the import tab. In the Import dropdown menu you will select Import…from Device. You will see a notification that the ACDsee is gathering information from your memory card. A window will open that will show a list of dates and check boxes on the top left and a list of thumbnails of photos on the top right. The bottom half of the import window will have a number of import options we will discuss below.

EXERCISE: Remove the memory card from your camera and insert into the memory card slot on the computer or the card reader connected via the usb cable. Select Import – From Device.
Pro Tip:
Most camera manufacturers suggest using a cable to connect the camera to the computer. It works, however, I find that it can be troublesome sometimes because of battery life, software issues, and 'auto-downloading'. I recommend removing the memory card from the camera and plugging directly into the computer or a card reader
Select the date range or individual photos
In the top left of the import window, you are able to select the date of the photos you would like to import. The images shot on the selected date will be shown with a checkmark in the thumbnail window on the right. You can scroll through the thumbnails to ensure that the images you would like to import are properly selected. You can also deselect an image simply by unchecking it.

EXERCISE: Uncheck the ALL DATES check box and then check only the dates of the photos you want to download. If you only have images from one date on the card, this step is irrelevant. In the thumbnail window on the right, you can individually check or uncheck photos.
Select a destination folder/location
There is an info box labeled Choose Destination. Here you can browse your hard drive and select a folder that you have previously created. In our sample download, we will select the original folder that we created earlier. This tells ACDsee to copy the photos from the camera’s memory card to the hard drive of your computer and to put the images in the folder you have selected. Essentially, we are using ACDsee to perform a task. Again, the photos are not stored or embedded in ACDsee. They are on the hard drive and accessible with any program you wish.
Uncheck the Place In box. Uncheck Backup to box.
EXERCISE: In the Choose Destination box, browse to the location of the originals folder that we created earlier. This tells ACDsee where you want to put the photos we are about to download.
Rename photos while downloading
Below, the Destination info box there is another important box that allows us to rename the images as we download them. You can experiment with this tool if you wish. One big caution here: If you create a naming template for downloaded images, all images you download will have the same naming structure until you change it. Essentially, what I am saying is that you either use the rename tool ALL THE TIME or NEVER. I use it all the time.
ACDsee has some predefined naming templates that you may use. Some allow for renaming the photos with dates, camera models, etc. You can also create a custom naming structure.
EXERCISE: For now, we are going to leave the Rename Files to box unchecked so that the downloaded images keep the file name given by the camera as they were shot. We will be able to rename images later.
Rotate images shot in portrait format
Always ensure that the check box labeled Automatically Rotate images is checked. This will ensure that any image shot in portrait format will be displayed in portrait format and not laying on their side.
EXERCISE: Check the Automatically Rotate Images box
Navigate to your newly acquired images
Now select Import in the bottom right of the Import window. Your photos will be transferred to your hard drive to the location that you determined earlier. When the image download is complete the import info box will notify you that the download is complete and will ask you if you would like to browse to your new images. I always say yes, just for peace of mind. I check to make sure all the images have downloaded. Then I can sleep at night.

EXERCISE: Click the import button in the bottom right corner. And browse to your new images when the import process is complete.