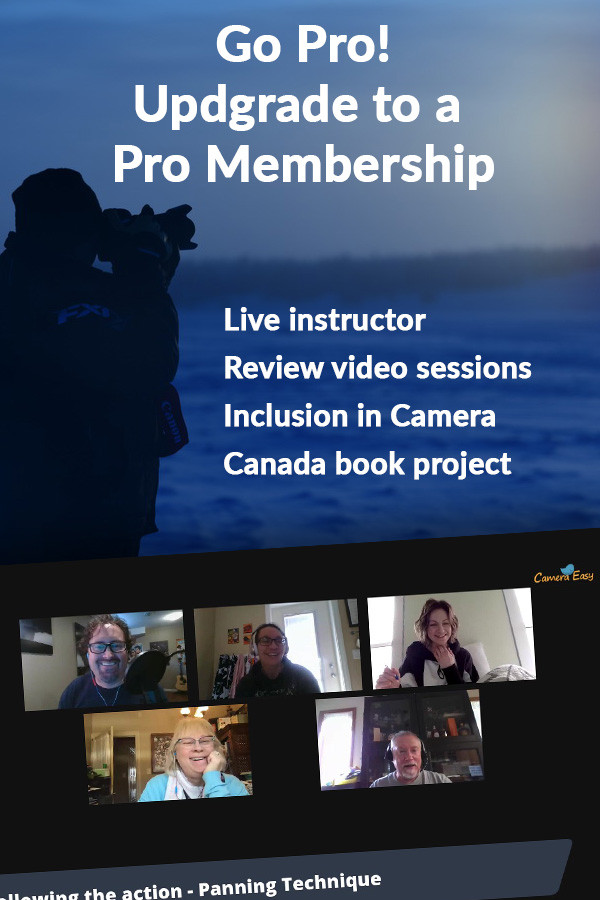Lesson 2
The AcdSee Tour
Introduction to my preferred software for photography
Lets take a tour of AcdSee
AcdSee is a one-stop shop for photography, so let’s take a look at what we can do.
AcdSee is a one-stop shop for photographers. You can download, organize, select and edit your photos and you can do it very quickly. So let’s take a tour of the software and get to know the lay of the land.
Panes and Tabs
When I am working with AcdSee, I prefer to remove all panes except for my folder navigation pane. You can turn panes on or off whenever you like. The folder pane allows you to see a folder tree of your hard drive that will be familiar and structured just as you see it when using Windows Explorer (PC) or Finder (Mac).


Across the top of the screen you will see your operational tabs. Manage, Photos, View, Develop and Edit. We will be ignoring the Photos Tab for the time being and exploring the Manage, View and Edit tabs (If you are using a Mac you will not have an Edit tab, you will instead see a Develop tab)
The Manage Tab
Most of your time in AcdSee will be spent in the Manage Tab. Here you will see your folders, thumbnail photos and you will be able move photos around, create new folders and do all of your organization.
In the Manage Tab, you can change the size of the thumbnails using a slider in the bottom right corner. You will see the edit, view, pane, tools and help drop downs at the top left of the screen. In these drop downs, you will find the keyboard shortcuts for the various tools you will use on a regular basis.

The View Tab
When you double-click on a photo in the manage tab, your image will then be viewable in the View Tab. Double-click on the image while in View Tab and you will be back into the Manage Tab. We do this a lot, so get used to it!
While in View Tab, there is a lot of information on screen. By hitting the letter F key, you will be able to turn off all the extra information and just see the photo full screen. Hit the letter F again if you want to get back to all of the available information in View Tab.
When using the View Tab you can single-click on the image to instantly zoom-in to 100% and verify focus. Single-click again to get back to full screen view.
Right-click on the image and a drop down will appear, scroll to the bottom and select Properties. At the bottom of the Properties pane you will see a File Tab. In this tab you will be able to see all of the details about each photo such as Camera Settings, Camera, size, date, location etc.

The Edit Tab (Develop Tab on Mac)
There are a thousand software tools available to edit and manipulate photos. Photoshop, Gimp, Lightroom, iphoto, google photos and a countless others. All of these tools will allow you to adjust your photo but what I love about AcdSee is that its easy to understand and its in the same software that you are using for managing and viewing your photos.
In the Manage Tab, single click on any photo and then click on the Edit Tab at the top right of the screen. The photo will now be displayed in the Edit Pane and along the left side of the screen you will see a list of tools for editing. Lesson 9 – 9g will take you through the most important of these tools.
When you are finished editing the image, you can select the save option at the bottom left of the editing pane. If you decide you do not want to edit this image you can select the cancel button which will take you back to the manage tab.

Sorting, View options, Grouping
Within the Manage Tab you will see thumbnail views of your folders and images. Along the top of this pane you will see options for sorting, view and group. These are drop downs that will allow you to further organize your images.

EXERCISE: Select each of these drop down menus and try each of the options in the sort, view and group drop downs. This will give you a sense of what each item does. For the purpose of this course, I will generally have the Sort option set to filename, the View option set to thumbnails and Group set to none
Import, Batch and Slideshow Tabs
When you have a memory card plugged into the card slot on your computer or a card reader attached to your computer, select the Import drop down menu and select Import From Device. See Lesson 5 to learn how to import photos using AcdSee.

Using the Batch drop down you can apply some tools to a large number of files at the same time. For example, while in the Manage Tab, if you select a large group of photos and then hit the batch tab at the top of the screen, and then Batch Rename, you will be able to rename a large number of files at once. Visit Lesson 12 for details on renaming images.
If you would like to create a slideshow of images, you can select the slideshow drop down and then select Slideshow. There is also a configure slideshow option which will allow you to make changes to the Slideshow settings.
Important Info Display Areas
There are a few important areas on screen that provide you with information about your images and folders. Here you will find important information about the folder and images you are currently working with.