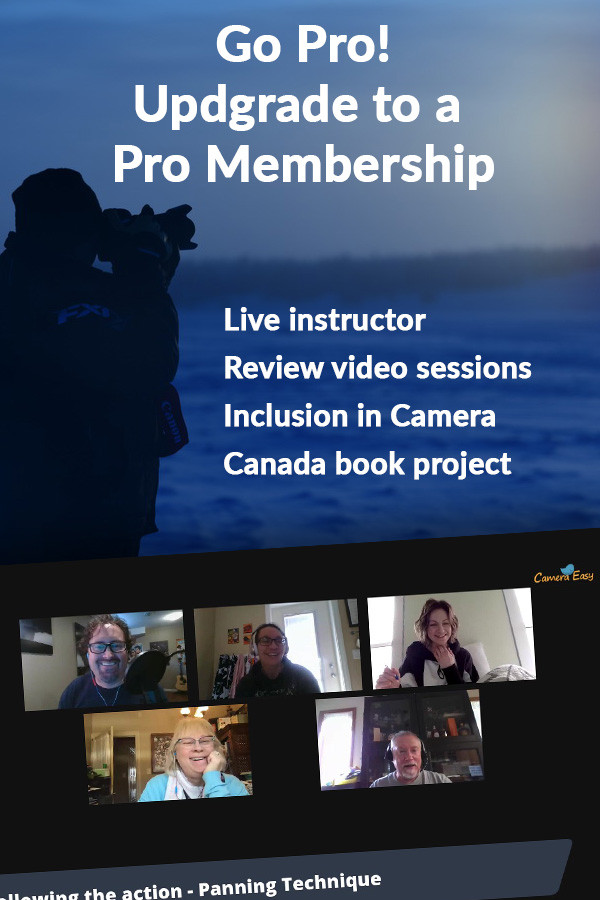Lesson 15
Using Cloud Storage
Use cloud storage to ensure the safety and redundancy of your important images
Backing up to cloud storage
Use cloud storage for the really important stuff that makes you cry to lose.
What is the Cloud?
This thing they call the cloud. The Cloud is a fancy, new-age term for off-site storage. Essentially cloud storage is a very technically advanced method of storage for information. It has redundancy and reliability, and most importantly it is insurance for the treasure which is your valuable photos.
There are many different cloud storage options.
- Microsoft OneDrive
- Google Drive
- iCloud
- DropBox
- ACDsee Cloud
- and many others.
I am using Microsoft OneDrive for this lesson but they all work more or less the same way.
Is the cloud safe?
A common concern about cloud storage is the question of safety. People want to know if their photos could be stolen or hacked. I look at cloud storage as insurance. I still have the images on my computer and even on a backup drive, but I put the really important stuff on the cloud. Also, there is literally nothing on my cloud storage (Microsoft OneDrive) that I would have a problem with being stolen. The bottom line is nobody wants the photos of my kid’s birthday party bad enough to try to hack into an unhackable entity.
Backing up to the cloud
So, let’s back some photos up to our cloud storage. First, you want to open your cloud storage account and create a folder, much the same way as we do it in ACDSee. Right-click, select Create New Folder and then type in the name of the folder.
Adding images to your cloud storage folder is easy as well. From ACDSee, select the images you want to upload using CTRL-A to select all the images in a folder or hold CTRL and click on all the images you want. Then click and hold on any one of the images that you have selected and drag your cursor to the Chrome Browser (or Safari or whatever internet browser you are using) then drag the cursor to the OneDrive folder you previously created and then drop the images by taking your finger off the left mouse click.
Alternatively, you can upload photos directly within OneDrive. On the top menu bar in OneDrive, there is an upload button. When you click the upload button, you will be able to select files or folders and then browse your hard drive and find the folder that you created or the files that you would like to upload. Then select open and the upload will begin.
I try to do this as part of my regular routine while working on a photo shoot that I have just completed.
EXERCISE: Open your cloud storage account. Create a folder called 2018 Photos. Open the 2018 Photos folder you just created. Browse in ADCSee to the event Edited folder that you have saved your edited photos from the previous lessons and drag and drop that folder of edited images into your 2018 Photos folder in your cloud storage.