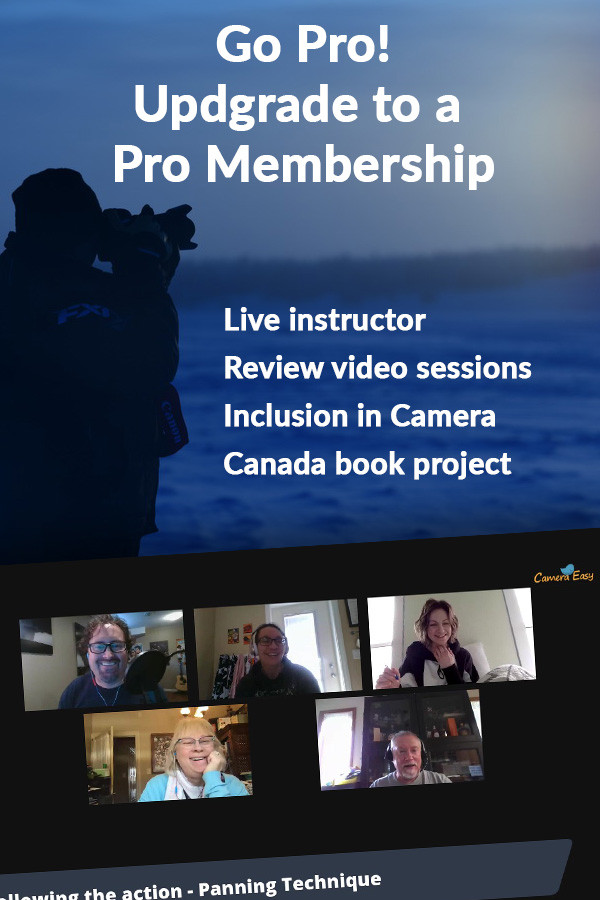Lesson 14
Backing up your photos
Get used to backing up images. Save yourself the heartache of losing images
Backing up Images
The pain of losing images is real. Back-up regularly.
Backing up to an external Hard drive
Backing up your photos to a secondary drive is not a hard process. The most difficult part is getting into the habit of actually doing it. For this reason, I have made it part of my routine when I create an event folder in ACDSee. When I am finished editing and resizing my photos, the next step is to copy the entire folder to another drive. I use an external hard drive that is plugged into my computer via USB.
NOTE: You need to have an external hard drive plugged into the computer via USB before you proceed to the next step.

In the Manage Tab, navigate to your event folder, and right-click. Select copy and then navigate to the available USB-connected external hard drive. Navigate to the location where you want to put your backup. In the manage pane, right-click in an open space and then select paste. Your entire event folder will now be copied to your external hard drive. It will also remain on your computer’s hard drive.
EXERCISE: Back up any events you have created into a folder on your external hard drive that has the same structure as your computer’s hard drive. For example, the first time I back up my Camera Easy Sample Folder, I right click on the Camera Easy Sample Folder and selected copy. Then, when I paste this folder into my new External Hard Drive, all of the folders and photos nested within my Camera Easy Sample Folder will be copied to the external hard drive.