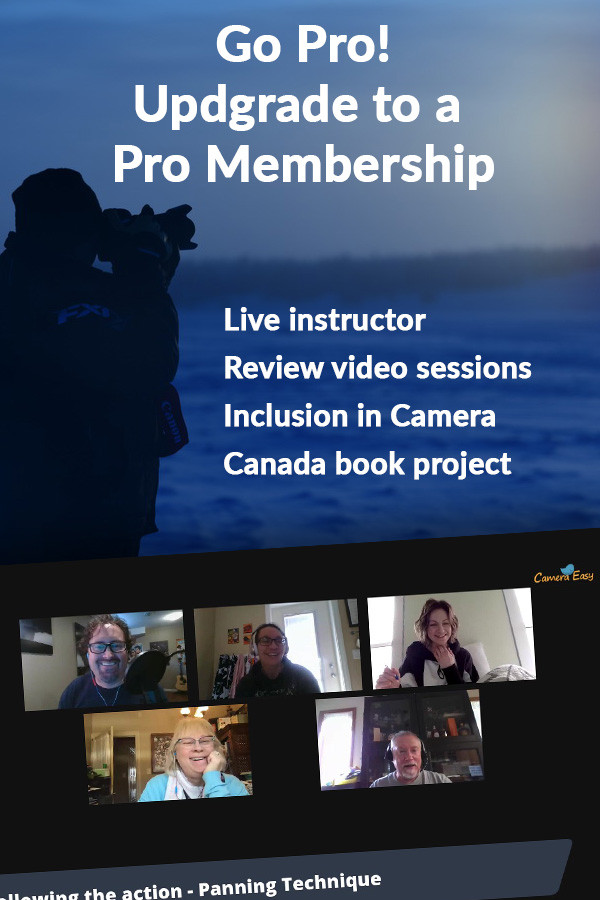Lesson 13
Batch Processing
Process a large number of files in a single click
Batch Processing Images
Make changes to a large number of photos at the same time.
Selecting the photos you want to process
The first step in batch editing is to select the images you want to process. In the Manage Tab, open the folder that contains the images you want to process. If you want to edit all of the images in the folder, use CTRL-A to select all of the images. Now select Batch Edit from the Batch drop-down menu.
EXERCISE: Open a folder of images in the Manage Tab. Use CTRL-A to select all of the images or hold the CTRL key while clicking on the individual images to select certain images for processing. Next, select the Batch Edit command from the Batch drop-down menu. This will open the Batch Edit Dialogue box.
Batch edit options
Now that the Batch Edit dialogue box is open, you will see a Processing Profile tab on the left side and a preview on the right side. All of the batch editing options are listed in the Processing Profile tab. When you click the check box beside each option, that task will be added to the Processing Profile. When you click on the word i.e. sharpening then an adjustment window will pop up and allow you to adjust that particular editing task.

Within each editing task, there are many options and you will need to play around a bit to see what works, what you like, and what you don’t like. On the right side of the screen, a real-time preview of the changes will show up as you make the adjustments.
Common batch editing that I perform:
- Crop – In the crop options window, there is a drop-down with preset crop ratios. Keep the “Automatic based on original” checked.
- Resize – In the Resize by drop-down, select Pixel Dimensions and check Best fit preserving original aspect ratio in the Fitting Method options. Then set the desired width of the photo, generally in the neighborhood of 1200px.
- Sharpening – Set somewhere near 40
- Watermark – In the watermark image tab, browse to your hard drive and select the logo/image that you would like to use for your watermark. Then select the Position and Blending tab. Using the location dialogue box, position your watermark accordingly and set the opacity.
EXERCISE: In the batch edit dialogue box, apply several editing processes and make the necessary adjustments as above.
Saving options
Now that you have adjusted all of the batch edit processes, you can click next. This will take you to the Output Options (saving) dialogue box. There are five windows within this dialogue box and we need to address all five.

Destination Folder – Click Specific Folder and then browse your hard drive and select the destination folder. If you have not created a destination folder, then browse to the event folder and then select Make new folder. and type in the name of the new folder. This is where your images will be saved after the batch edit process.
File Names – You are able to rename the files as you save them to the new folder. However, in most cases, I check the Keep original file names.
Image file format, Metadata, and Other Options – These can all remain at the default settings
Now click the next button and watch as your images are processed and saved into the new folder you created. At the end of the process, you can browse to your new images and verify that they look how you intended.
EXERCISE: Click the specific folder and browse to your event and then click Make new folder. Type in the name of your new folder. Click Keep original file names and then click next to batch process the images and have them saved into your new folder.