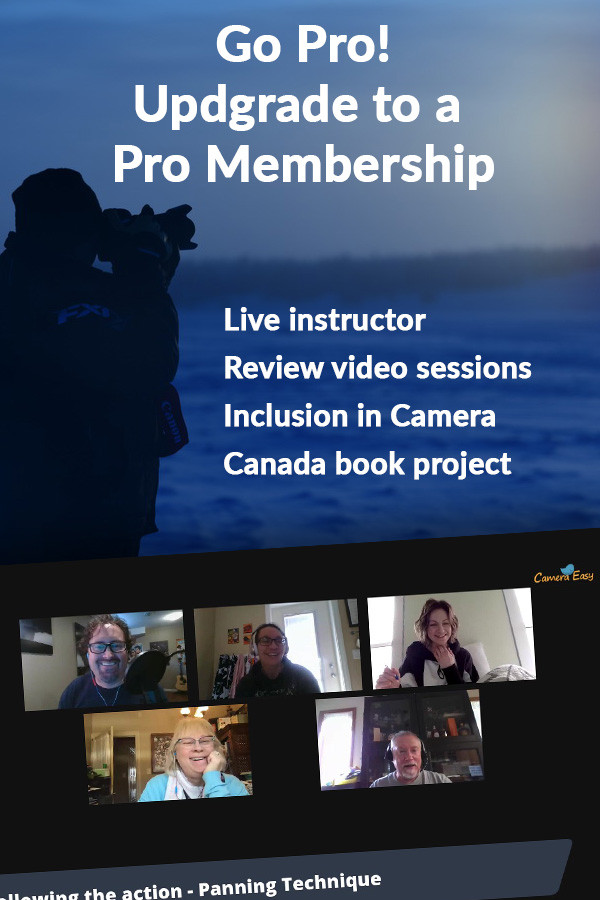Lesson 11
Resizing Images
Resize images to a smaller resolution and smaller file size for use on internet and social media
resizing Images
Sometimes the photo from the camera is just too big!
Resizing images
If you want to use your images on a website or social media or if you are sending a proof to a customer, you generally do not want the image to be high-resolution. The problem is that the high-resolution image takes a long time to upload, and a long time to download and in some cases, such as email or Facebook if the image is too big, they simply will not accept it.
In these circumstances, you want to resize the image to a more manageable file size and resolution. Uploads will be faster, downloads will be faster as well. Resized images are not suitable for printing.
NOTE: Resized images are not suitable for printing. If you want to print you must use the full-resolution image in your edited folder.
When you select the images that you want to resize, click the drop-down labelled Batch on the top menu bar, then select resize. The Batch Resize Images dialogue box will pop up. Ensure the Size in Pixels box is checked. Set the width and height in pixels NOTE: Make sure both numbers are the same. 1200 x 1200 as an example. Check the box labelled Preserve Original Aspect Ratio and then select the Options button.

An Options dialogue box will pop up. Select “Place the modified images in the following folder”. You will then need to browse to your hard drive and the event folder you have created. Again, from Lesson 4 you have created an Originals, Top Picks and Edited folder, and now you need to create a new folder called resized. When you have selected your event folder, click the button labelled “Make New Folder” and create a new folder called Resized. Click OK, Click OK on the Options Dialogue box and then click Start Resize. Your resized images will now be saved to your resize folder which is in your event folder.

EXERCISE: Select your edited images and then from the Batch drop-down menu select resize. Follow the above steps to resize your images to your resized folder.